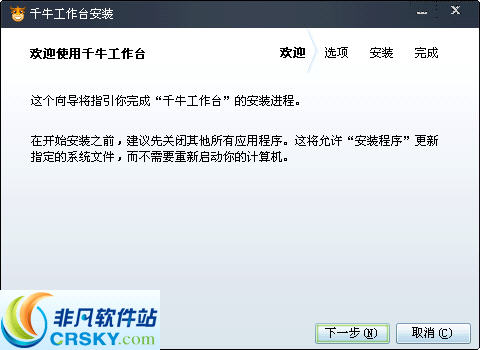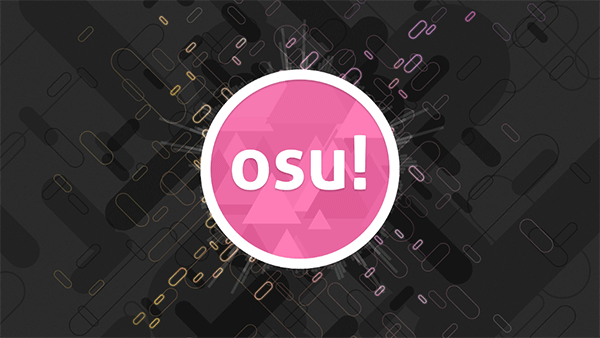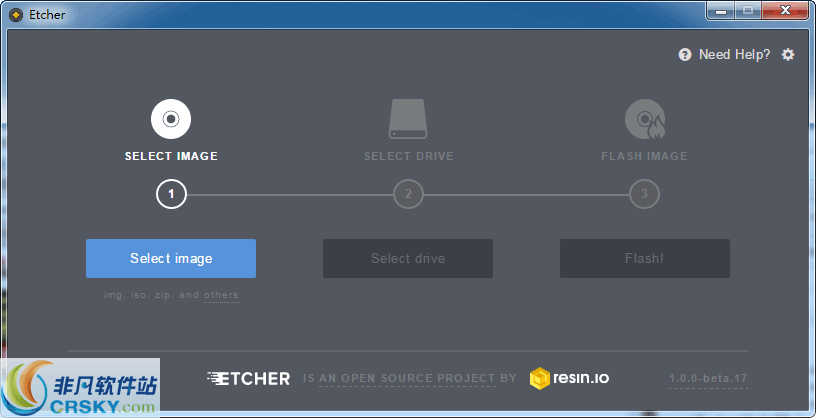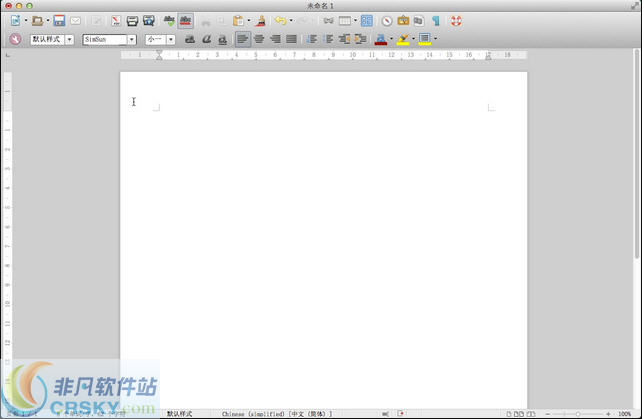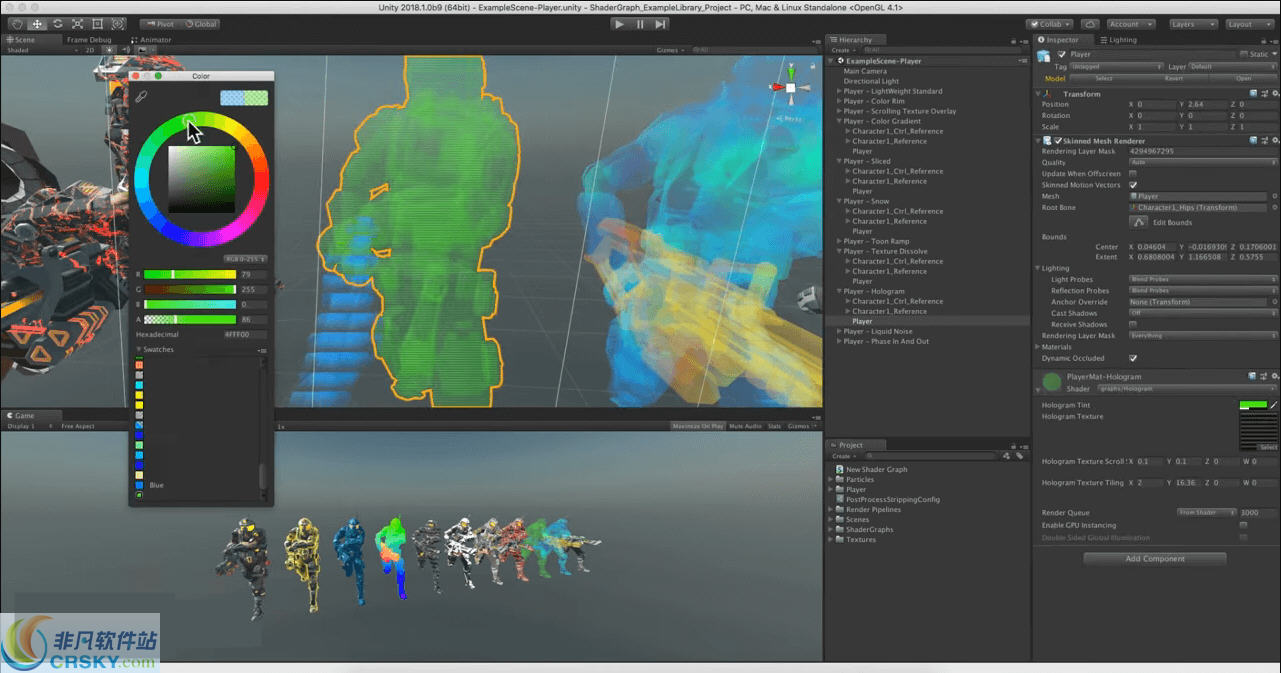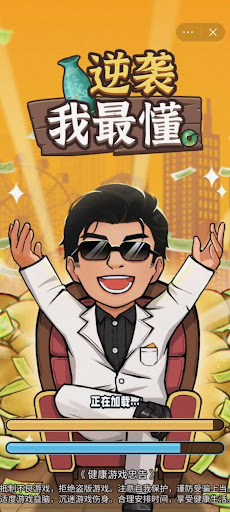AutoCAD2018怎么设置经典模式-CAD2018设置经典模式的方法
-
 2023-07-14 00:00:00
2023-07-14 00:00:00 - 编辑:
- 来源:多姿软件网
-
 在手机上看
在手机上看
扫一扫立即进入手机端
AutoCAD2018怎么设置经典模式呢?其实很简单,下面笔者就为大家带来AutoCAD2018设置经典模式的方法,还不会的朋友可以来学习一下哦,希望对大家有所帮助。
1、首先,打开AutoCAD2018,进入未设置AutoCAD2018经典界面的默认操作界面(一般默认界面为“草图与内注释容”)。

2、在操作界面左上角找到如下菜单并点击,再点击显示菜单栏菜单,保证设置完后状态为隐藏菜单栏。

3、点击打开工具菜单,依次点击选项板,然后点击功能区(B),将功能区关闭。关闭后界面如下:

4、点击打开工具菜单,移动鼠标光标依次放至工具栏菜单,AutoCAD菜单。然后把标准栏,样式栏,图层栏,特性栏,绘图栏,修改栏,绘图次序栏点击打勾选中(此打勾操作一次只能选中一个,重复即可)。设置完成后显示为未保存的AutoCAD2018经典界面。

5、设置好经典界面所需内容后,找到界面底部操作菜单栏进行切换工作空间。点击选中将当前工作空间另存为菜单栏。

6、将当前工作空间保存为AutoCAD 经典,这里需手动输入”AutoCAD 经典”,并点击保存。

7、设置完后的AutoCAD经典界面就这样保存下来了,可以看到,切换工作空间菜单栏此时就多了一栏“AutoCAD经典”。即设置经典界面操作完成,此后打开AutoCAD2018后的操作界面就默认为AutoCAD2018经典界面了。

以上就是笔者带来的AutoCAD2018设置经典模式的方法,有需要的朋友可以来看看这篇文章哦。
本文转载自https://www.duozisoft.com/special/64.html,为保护原创,转载请注明出处。