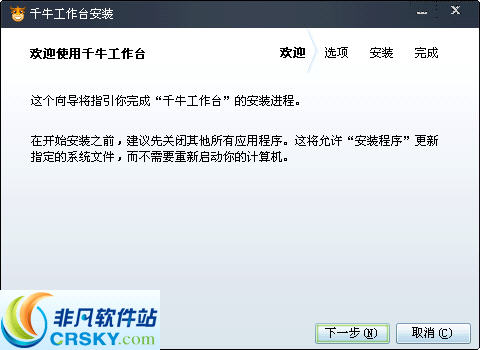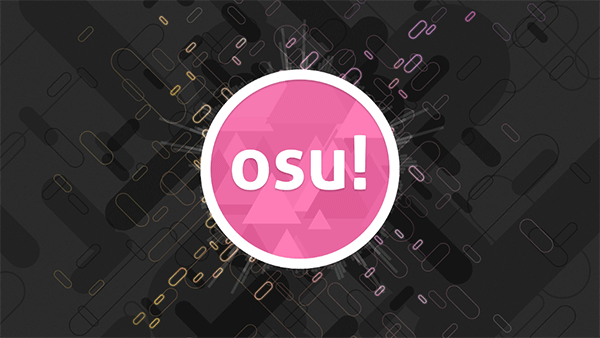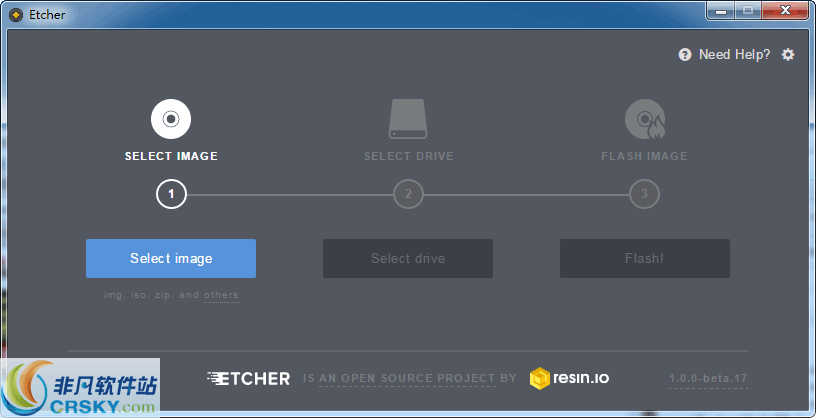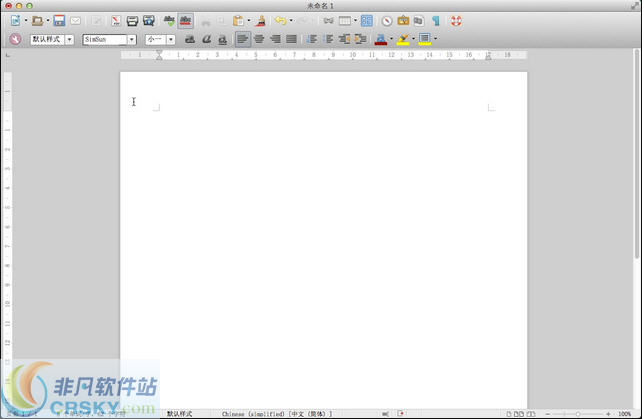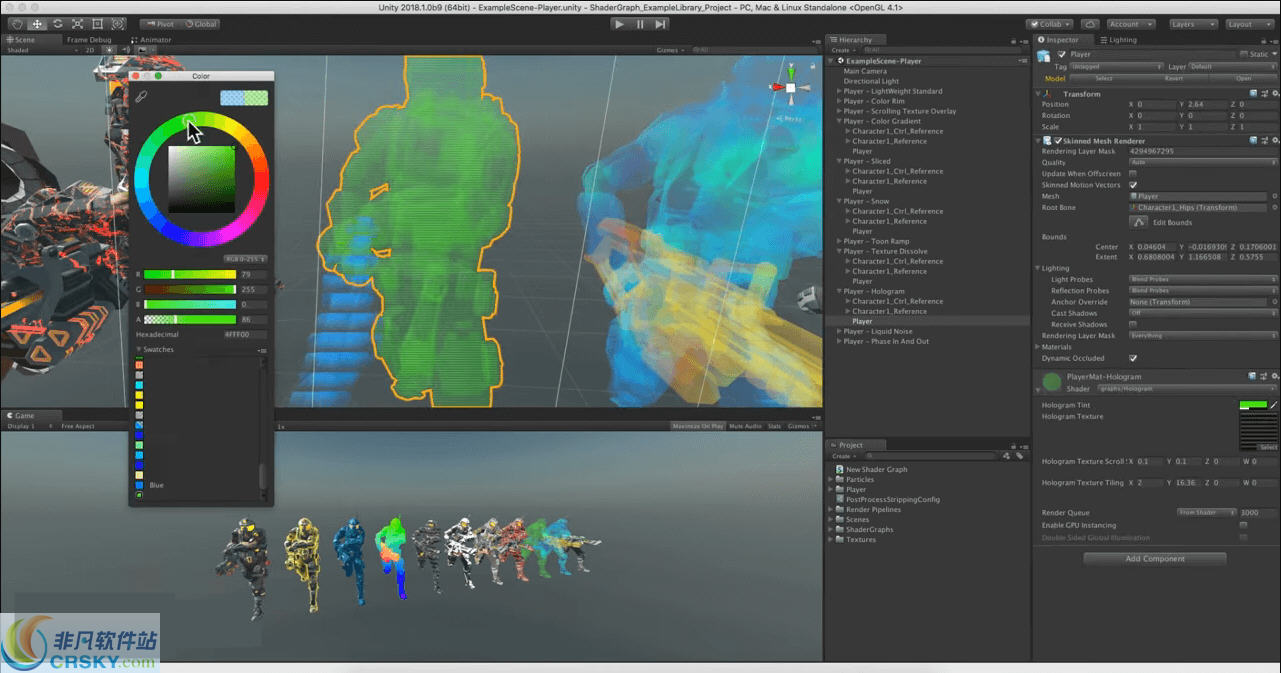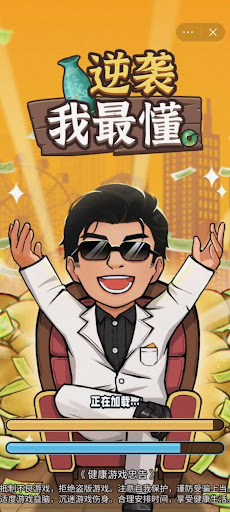探索Windows 11隐藏功能:个性化调整任务栏尺寸的秘籍(图文)
-
 2021-07-09 00:00:00
2021-07-09 00:00:00 - 编辑:
- 来源:多姿软件网
-
 在手机上看
在手机上看
扫一扫立即进入手机端
了解如何改变Win11任务栏尺寸,提升桌面和平板使用体验
尊敬的读者们,我们今天要探索的是Windows 11的一个隐藏功能:调整任务栏的尺寸。作为Windows 11带来的一大改变,任务栏的位置被默认设置在了屏幕中间,并且相关图标也作了修改。但是,你可能不知道的是Windows 11的任务栏还有更多的玩法,比如调整尺寸大小。

根据最新的Windows报道,Windows 11的任务栏支持三种不同的尺寸:大、中、小。系统默认显示的是中等尺寸的任务栏,这个尺寸既考虑了桌面模式,也考虑了平板模式。但是如果你只使用平板模式,那么大尺寸的任务栏会更适合你;而如果只使用桌面模式,小尺寸的任务栏则可以更好地利用屏幕空间。



那么如何将Windows 11的任务栏设置为其他尺寸呢?虽然系统设置中并没有提供相应的选项,但是你可以通过以下步骤,通过修改注册表来实现任务栏尺寸的调整:
- 打开“运行”,输入“regedit”来启动注册表编辑器;
- 定位到“HKEY_CURRENT_USER\Software\Microsoft\Windows\CurrentVersion\Explorer\Advanced”;
- 新建一个DWORD值,并将其命名为“TaskbarSi”;
- 修改“TaskbarSi”值的数据,可以将其设置为0、1和2,分别对应小、中、大尺寸。

保存并关闭注册表编辑器,然后重启Windows资源管理器进程,你就可以看到任务栏的尺寸发生了变化。
需要注意的是,当前修改Windows 11任务栏尺寸必须通过注册表进行,而系统设置中暂时没有相应的选项。不过也不能排除在Windows 11正式版中会加入相应的开关。毕竟,Windows 11的隐藏功能很可能是从之前的Windows 10X引入的。在Windows 10X的预览版中,我们就能够看到三种不同尺寸的任务栏大小。
除了尺寸调整外,与Windows 10相比,Windows 11的任务栏还增加了生动的动画效果。当你关闭一个应用程序时,对应的图标会轻轻向开始按钮移动,为任务栏增添了顺滑流畅的视觉效果。
希望通过这篇文章,你能够了解到Windows 11的隐藏功能:调整任务栏尺寸的秘籍。相信这个功能能够帮助你进一步个性化定制你的Windows 11体验,提升桌面和平板的使用效果。如果你对Windows 11还有更多疑问或想要了解更多隐藏功能,请继续关注多姿软件网。
本文转载自https://www.duozisoft.com/special/75.html,为保护原创,转载请注明出处。