
AutoCAD2023功能介绍
1、填充图形;
2、控制填充原点;
3、指定填充边界;
4、创建分离的填充对象;
5、查找填充面积;
6、连接同类的对象;
7、访问三维几何图形的对象捕捉;
AutoCAD2023安装步骤
1、从多姿软件网下载AutoCAD2023软件包,将压缩包解压后,使用鼠标左键双击打开其中的“SETUP.EXE”安装文件。


2、 进入安装程序,点击“下一步”。

3、阅读软件相关许可协议,阅读完成后,如无异议的话则勾选左下方的“我接受”,然后点击“下一步”。

4、输入软件序列号,然后点击“下一步”。
5、输入用户信息,每一栏至少1个字符,输入完成后点击“下一步”。

6、选择AutoCAD2023的安装类型。“典型”为安装主体文件和一部分附加功能,能够应对大部分使用需求;“自定义”为用户自行选择附加功能。选择完成后,点击“下一步”。


7、选择AutoCAD2023的安装目录。此处不建议安装在C盘,如果C盘文件过多的话,会影响计算机的运行速度。选定后点击“下一步”。

8、选择AutoCAD2023用于编辑文本文件的编辑工具,一般情况下保持默认选择即可。然后根据需要选择是否添加AutoCAD2023的桌面快捷方式,再点击“下一步”。

9、确认安装后,点击“下一步”开始安装。

10、AutoCAD2023的安装过程大约需要5分钟,请耐心等待。

11、安装结束后,自动跳转至安装完成界面,如果需要阅读自述文件的话,则勾选图中所示的选项,然后点击“完成”按钮即可。

AutoCAD2023使用方法
AutoCAD怎么移动图形?
1、在AutoCAD2023使用过程中,会有许多需要将图形拖动位置的情况,比如我们需要将下图左侧的图形与右侧的十字图形结合在一起,该怎么办呢?

2、首先我们单击键盘上的“M”键(注意使用英文输入法),这个快捷键表示“move(移动)”命令,之后选中需要移动的图形的任意一个基准点,包括端点和中点等。

3、之后选中的基点会随着鼠标光标移动,我们将鼠标光标移动到十字图形的中心点,并单击鼠标左键,这样整个图形就移动过去了。

4、之后可以用同样的方法来移动其他的图形,可以选择不同的基点,快来试试吧。

AutoCAD2023常用快捷键
线 LINE L
构造线 xline XL
多线 mline ML
多段线 pline PL
正多边形 polygon POL
矩形 rectang REC
圆弧 rc A
圆 circle C
样条曲线 spline SPL
椭圆 ellipse EL
Autocad2023常见问题
一、Autocad2023怎么设置中间点?
1、在制图过程中,经常遇到需要针对线段中点进行绘制的情况,那么怎么快速找到中点呢?首先我们点击AutoCAD界面下方的“对象捕捉”按钮,之后在打开的菜单中单击“设置”选项。

2、然后会出现设置窗口,将其中如图所示的“中点”一栏单击勾选上,再确认修改。

3、之后我们在指向某一条线短时,就会显示改线段的中点了。

二、Autocad2023怎么量尺寸?
第一种方法:
1、点击打开AutoCAD顶部菜单栏中的“标注”功能,在下拉菜单中点击“线性”选项。

2、之后使用鼠标左键单击需要测量的线段,之后就会以标注的形式显示出线段的长度。

第二种方法:
1、在AutoCAD中输入“di”命令。

2、之后分别选取需要测量的线段两端端点,这样就会在线段附近显示出该线段的长度了。

第三种方法:
使用鼠标左键双击需要测量的线段,之后在右侧会出现改线段的属性窗口,其中的“长度”一栏就可以看到该线段的尺寸了。

三、AutoCAD怎么画箭头?怎么画虚线?
在使用AutoCAD2023使用过程中,经常会有需要绘制箭头或者虚线的情况,如果用线段一段一段画出来会非常麻烦,那么有没有简单一点的办法呢?如果你也有这个问题,就来看看下面这篇教程吧。
四、AutoCAD怎么导出图片?
AutoCAD2023作为一款绘制工具,如果能将绘制内容直接导出成图片,会非常便于使用和浏览,需要直接将CAD图纸导出成图片的用户可以看看下面的教程。
五、AutoCAD怎么输入文字?
AutoCAD2023中,在设计图纸时,经常会用到文字说明、备注,这样观看者会更容易的了解图纸。但是刚刚入门的朋友可能不太熟悉怎么输入文字,那就来看看下面这篇教程吧。
AutoCAD2023和天正CAD对比
建筑设计相关人士可能会经常用到AutoCAD和天正CAD两款软件,有些初学者可能还不清楚两者的区别,下面就让小编来为大家介绍一下。
1、AutoCAD是由Autodesk公司开发的设计软件,在国际范围内都有非常高的用户数量,是所有平面、工业、建筑设计必备的软件之一。但是AutoCAD正因如此,软件中的功能也非常繁杂,大量的快捷键就让初学者非常头疼。
2、天正CAD准确的说并不是一款软件,而是一款插件。天正CAD依附于AutoCAD运行,但是将功能进行了本地化修改和大量简化,比如一键生成各种图形的功能,在实际运用中非常实用。
总的来说,两款软件并没有什么冲突,而且会是相辅相成的作用,用户可以同时下载AutoCAD和天正CAD使用。
AutoCAD2023更新说明
1、AutoCAD2023新增填充图形功能;
2、新增绘图和编辑功能
因版权及厂商要求,多姿软件网提供的是AutoCAD软件官方最新版,请放心使用。
多姿小编推荐:
常用CAD的用户都知道,偶数年的CAD比奇数年更加稳定,功能更加丰富,AutoCAD 2023也同样如此。稳定和强大的设计能力让AutoCAD 2023在所有设计领域都占有一席之地,需要的朋友快来下载吧。多姿软件网还有CAD 2023浩辰CAD机械、中望CAD2008等相关软件提供下载,有需要的小伙伴请点击下载使用。
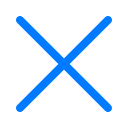
 下载
下载
安卓 |210 MB
 下载
下载
安卓 |16.51 MB
 下载
下载
安卓 |1.92 MB
 下载
下载
安卓 |17.94 MB
 下载
下载
安卓 |89.92MB
 下载
下载
安卓 |251.63MB
 下载
下载
安卓 |630.83KB
 下载
下载
安卓 |77.08MB
 下载
下载
安卓 |38.53MB









