
AutoCAD2007软件介绍
新的AutoCAD 2007软件能够帮助用户在一个统一的环境下灵活地完成概念和细节设计,并且在一个环境下进行创作、管理和分享设计作品。它的概念设计特点使得用户可以更快更轻松的寻找到适合的设计方式,然后将这种信息作为进行设计的基础。AutoCAD 2007非常适合那些用手工进行概念设计的专业人员,它能够加快设计进程,欲了解更多关于AutoCAD 2007的特性及优点,可访问
AutoCAD 2007平台拥有强大直观的界面,可以轻松而快速的进行外观图形的创作和修改,它还具有的一些新特性能够使得更多行业的用户可以在项目设计初期探索设计构思,为设计探索提供了更快的反馈和更多的机会。世界各地的1,000多家测试版用户参与测试并促使最终版本的产生。
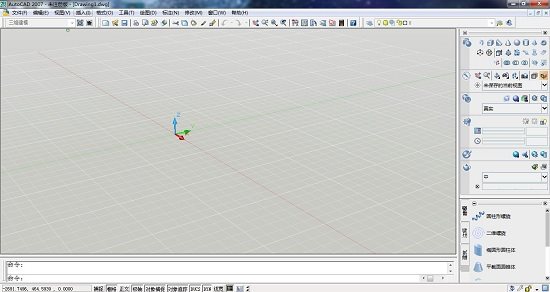
Autodesk的产品还将利用AutoCAD平台改进的优势,并且为本来已经非常强大的3D模型环境提供更多显著的改进。对于使用多种Autodesk设计工具(比如AutoCAD 和 Autodesk Revit 或 Autodesk Inventor)的用户来说,资料交换和协同工作的能力已经显著的提高了。通过在整个产品线中将技术标准化,客户可以利用这些应用软件,将3D设计环境上升到新水平。
AutoCAD2007功能介绍
1、AutoCAD2007打开速度的加强。
2、3D性能的加强。
3、文件格式:cad2007采用新的dwg文件格式,仍然向后兼容。
4、AutoCAD2007DWF功能的加强。
5、Xref功能,Xref对话框变成了一个浮动工具面板,它可以用来管理DWG文件,dwf文件。
6、cad2007加强了API,ARX改变了,导致了大部分老的ARX程序要重新编写,lisp程序几乎不用改写就能完美运行。
AutoCAD2007安装步骤
1、AutoCAD2007中文版下载安装过程非常简洁,不像最近的版本那样需要很长时间或者出现卡顿的情况。

2、文字编辑器选择,选择记事本即可

3、耐心等待AutoCAD2007免费中文版安装成功

4、AutoCAD2007安装成功,点击完成后就可以打开使用了

AutoCAD 2007使用方法
AutoCAD 2007如何画图和建块?
第一步,打开AutoCAD 2007这款软件,选择AutoCAD 经典模式,首先建好图层,方便接下来画图,如图所示选择要画的虚线、实线、颜色等要分清楚
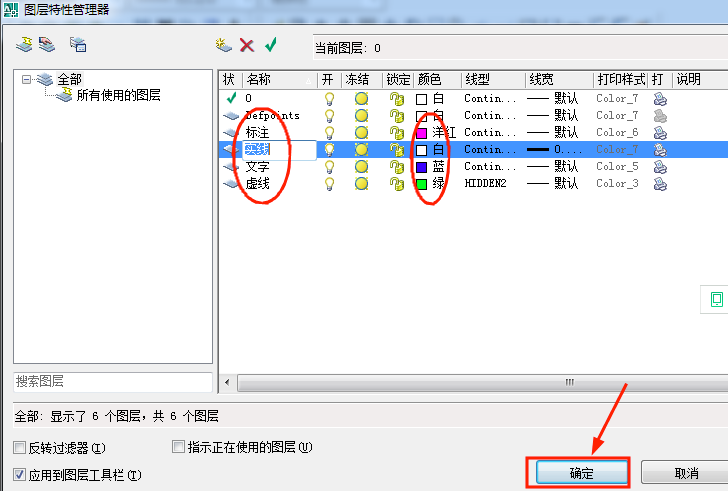
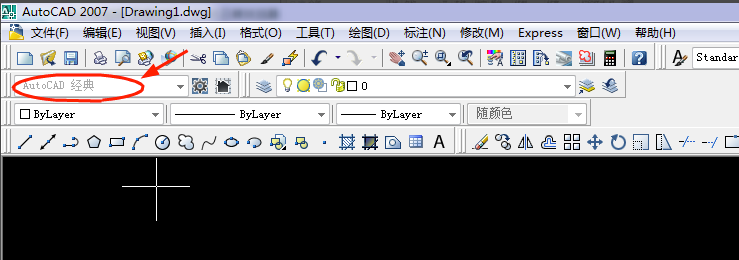
第二步,建好图层后,开始画图,要事先了解工具栏中个工具的用途,举个例子画如图所示的图形
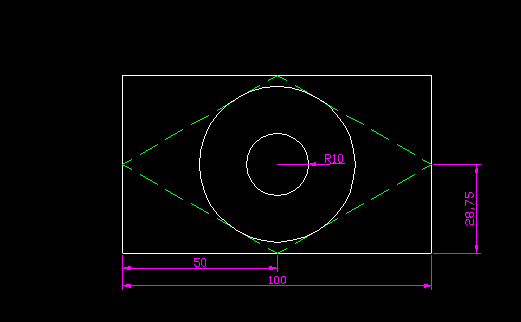
第三步,开始着手画图,选择直线工具画出57.5*100的矩形来,如图所示
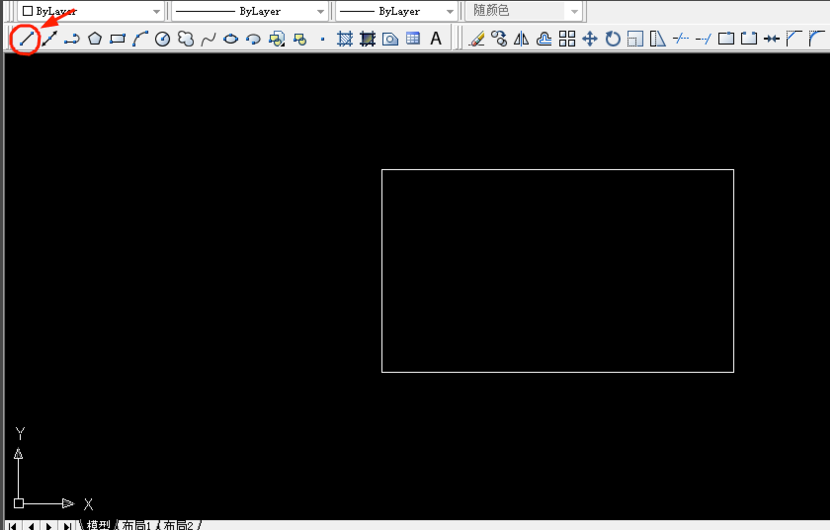
第四步,画好矩形后,再画矩形内部的多边形,选择多边形工具,还有对象捕捉,对象追踪,中心点,正交等画出如图所示
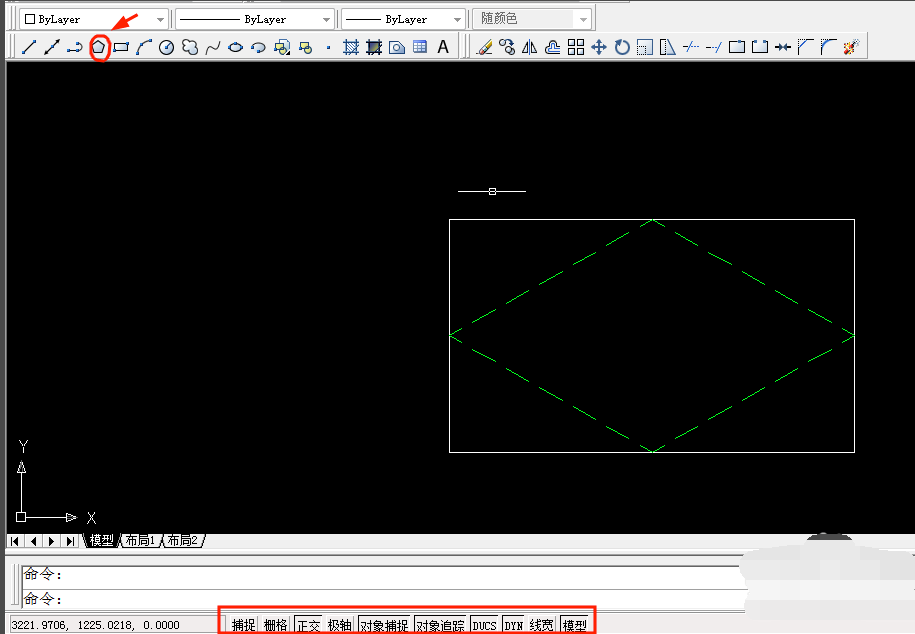
第五步,画好多边形,接下来画多边形内切的圆,与内切圆同圆心,半径为10的小圆,找到工具栏里的画圆工具如图所示画图
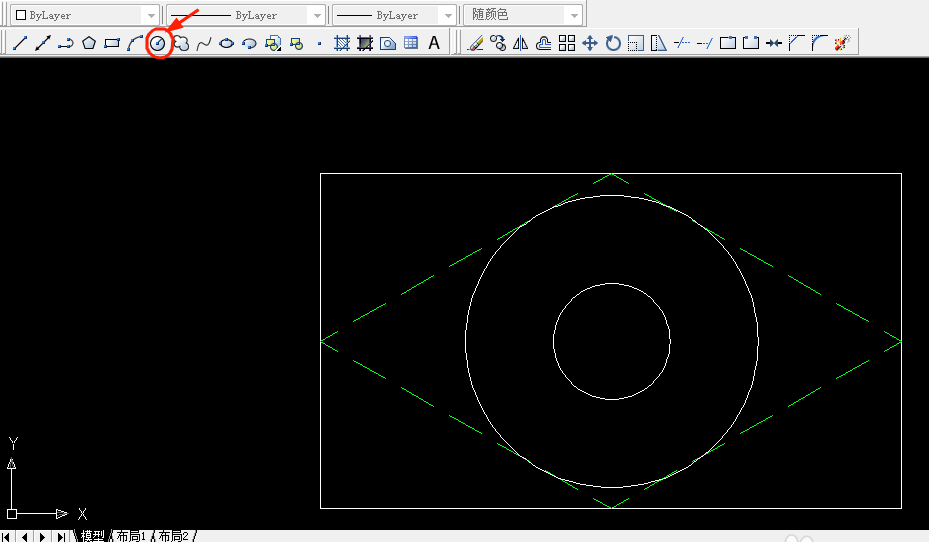
第六步,画好圆后这个图形的基本形状完成了,最后要做的就是标注了,首先给半径为10的小圆标注,找到标注工具如图所示,接下来给矩形进行标注,按同样的方法选择直线标注,如图所示完成制图
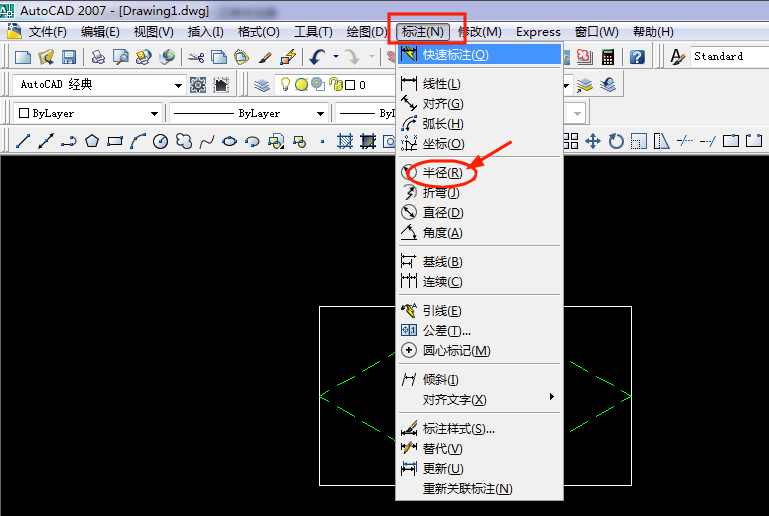
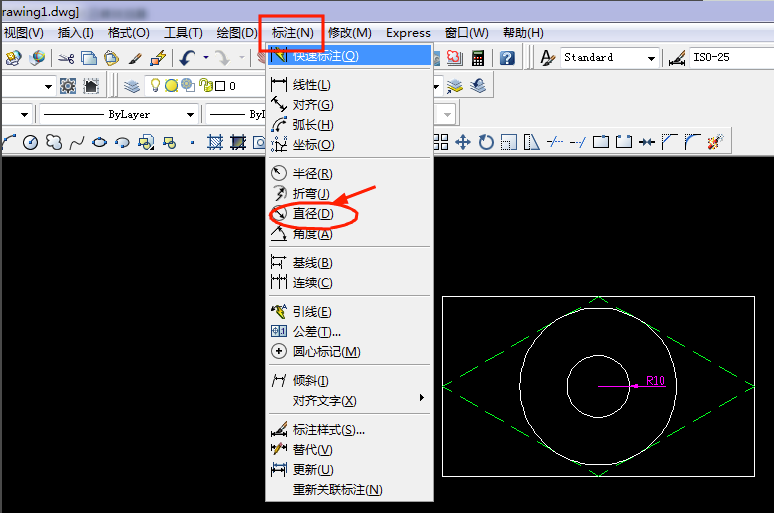
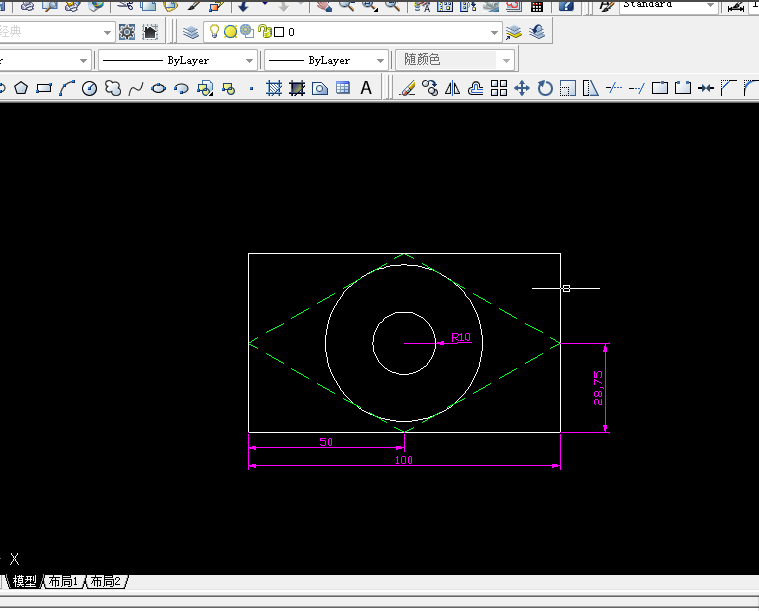
第七步,创建块,从工具栏选择创建块工具,点击它,出来一个窗口,创建图形名称后,点击拾取点和选择对象完成操作后点击确定并保存到你要保存的地方,整个步骤总体完成了,好好体会一下把
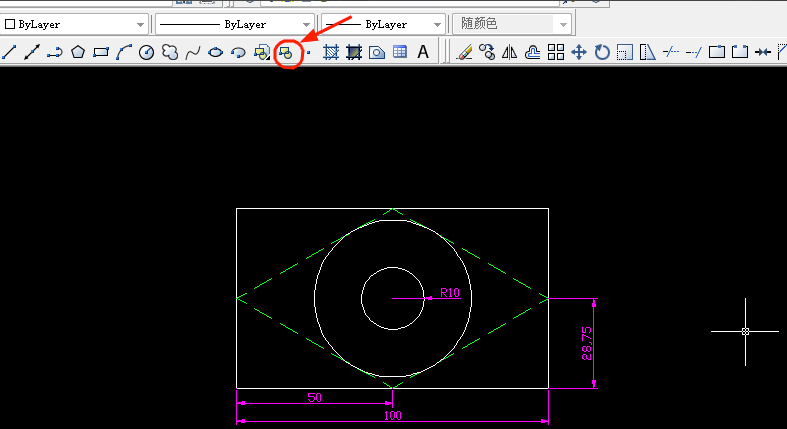
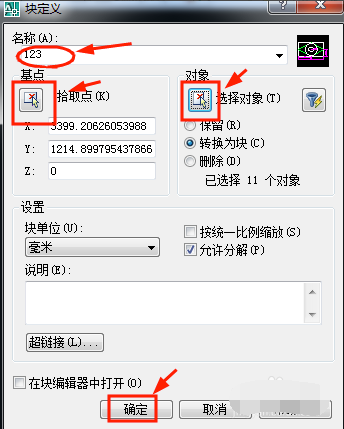
AutoCAD2007使用技巧
autocad2007快捷键大全
【CTRL】+1 *PROPERTIES(修改特性)【CTRL】+U *(极轴)【CTRL】+2 *ADCENTER(设计中心)
【CTRL】+Z *UNDO(放弃)【CTRL】+O *OPEN(打开文件)【CTRL】+X *CUTCLIP(剪切)
【CTRL】+N、M *NEW(新建文件)【CTRL】+C *COPYCLIP(复制)【CTRL】+P *PRINT(打印文件)
【CTRL】+V *PASTECLIP(粘贴)【CTRL】+S *S***E(保存文件)【CTRL】+B *SNAP(栅格捕捉)
【CTRL】+F *OSNAP(对象捕捉)【CTRL】+G *GRID(栅格)【CTRL】+L *ORTHO(正交)
常用功能键
【F1】 *HELP(帮助)【F3】 *OSNAP(对象捕捉)
【F2】 *(文本窗口)【F7】 *GRIP(栅格)【F8】 *ORTHO(正交)
AutoCAD2007常见问题
一、怎么把cad2007背景变白?
1、绘图区域点鼠标右键,点选项,或者输入命令OP回车。
2、在显示栏里面点颜色。
3、选择二维模型空间、统一背景颜色,然后在颜色位置换成需要的,点应用关闭即可。
二、CAD2007怎么打印出图?
1、首先,我们打开一张CAD图纸。
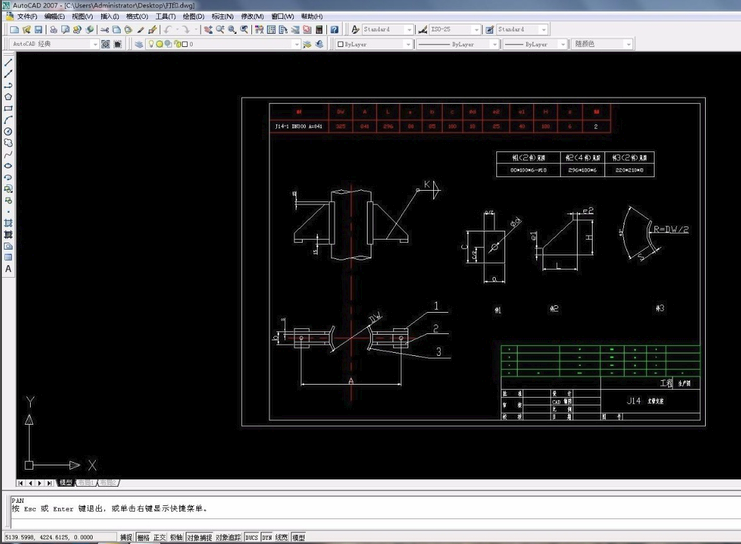
2、找到cad2007菜单栏的“文件”,接着在下拉菜单找到“打印”。
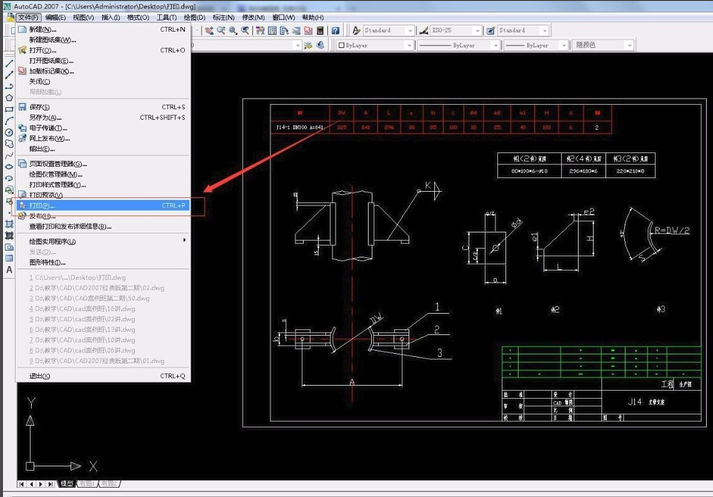
3、在打印机/绘图仪选项中找到对应打印设备。

4、点击图纸尺寸,选择需要打印图纸的尺寸。

5、点击打印区域选择窗口,接着点击旁边的窗口,框选打印的图纸区域。


6、如果我们是1:1绘制图,注意不要勾选布满图纸。

7、选择对应的打印样式,接着选择图形方向。

8、点击预览,确定打印设置无误,即可打印出图。

autocad2007与autocad2014区别,哪个版本好用?
CAD有数个版本,从1996年以后,主要命令没有变过,AutoCAD2014版本只是界面更好,更清楚,更方便而已。用习惯后,各个版本都可以用。新版本改变的是界面,增加了一些更方便的功能而已。用老版本也可以画出标准的设计图形。比如,老版本有个命令叫group(对象编组),在新版已经不常用,但是也保留了。他的用途类似于“块定义”命令。
新手无论学习哪个版本都一样,因为cad版本不同的区别在于它的功能,版本越高可能功能越多,但不一定实用,毕竟版本最新时才开发出来的,相应的cad低版本则发展很多年,稳定高。所以无非考虑稳定性和实用性、兼容性,用户最多最好。最新版的能打开旧版的,但旧版软件可能打不开新版软件的作品。
对于AutoCAD初学者来说,还是建议学CAD2020或者2019(前提是你的装备带得起),掌握了一个版本的使用方法和功能技巧,面对其他版本时基本也一样,不会有大的差别。等初学者学好CAD,现在用的版本已经成老版本了。
如果你想体验autocad2014版可在该处获取下载地址:http://www.onlinedown.net/soft/1166308.htm
AutoCAD2007更新日志
1、打开速度的加强。
2、cad20073D性能的加强。
3、文件格式:cad2007采用新的dwg文件格式,仍然向后兼容。
4、DWF功能的加强。
5、Xref功能,Xref对话框变成了一个浮动工具面板,它可以用来管理DWG文件,dwf文件。
6、cad2007加强了API,ARX改变了,导致了大部分老的ARX程序要重新编写,lisp程序几乎不用改写就能完美运行。
7、因版权及厂商要求,多姿软件网提供的是Autodesk官网AutoCAD软件的官方最新版下载包,您可点击此处跳转官网查看详情。
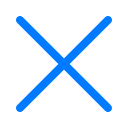
 下载
下载
安卓 |210 MB
 下载
下载
安卓 |16.51 MB
 下载
下载
安卓 |1.92 MB
 下载
下载
安卓 |17.94 MB
 下载
下载
安卓 |89.92MB
 下载
下载
安卓 |251.63MB
 下载
下载
安卓 |630.83KB
 下载
下载
安卓 |77.08MB
 下载
下载
安卓 |38.53MB









